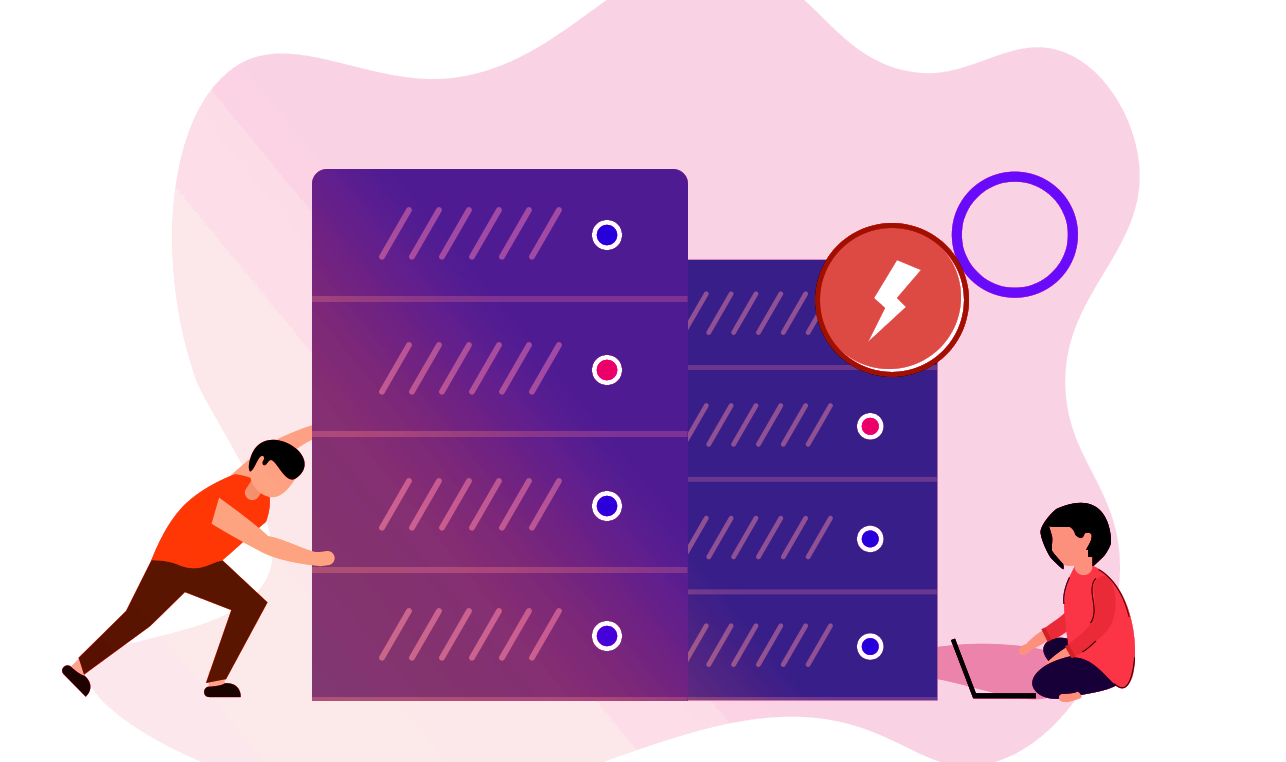FAQs
Frequently Asked Questions
FAQ DETAILS
Frequently Asked Questions:
ICv2 Direct is a platform where publishers can sell directly to retailers. When a retailer places an order on ICv2 Direct, it’s shipped directly from the publisher to the store.
Over the past few years, more and more publishers have begun selling directly to retailers, allowing sales out of the publishers’ inventory, instead of relying on incomplete stock at secondary wholesale sellers. But this creates a problem for retailers, who must open an account with a new supplier for every publisher, often for just a handful of products. Now there’s a solution to that problem: ICv2 Direct is a platform where game, comics and merch publishers can sell direct to the thousands of stores that visit ICv2.
ICv2 Direct reduces friction for retailers interested in ordering direct, and the retailer traffic to ICv2.com provides a steady audience of potential customers.
ICv2 will advertise ICv2 Direct and the publishers selling on it to retailers using its site: a direct fit for wholesale sales to retailers.
How does ICv2 Direct make money?
We take a commission on each sale. The commission includes credit card fees necessary to receive payment from the retailer. There is no commission on freight costs.
What products can ICv2 Direct vendors sell?
If you’re a vendor that sells products that will be sold to and by hobby game stores or comic stores, ICv2 Direct is for you.
We are not accepting explicit sexual material of a nature that would be rated NC-17 if it were a movie for sale on the platform.
We reserve the right to reject any product that we feel does not reflect well on the ICv2 Direct brand in our sole discretion.
- From the SELLER Dashboard, navigate to the "PROFILE" header in the menu.
- Click on the "PROFILE" dropdown located in the menu.
- Choose "My Account" from the dropdown options. This will display all the available fields you can utilize to enhance your profile.
- ICv2 Direct Store Name is the name retailers will see on ICv2 Direct.
- Short Description is information retailers will see when they click on your ICv2 Direct Store Name from any product. We highly recommend that you include your Shipping Ranges and/or the order size to get free freight here.
- You will find suggested image dimensions provided for your convenience.
- Shipping prices should be included in the Policy section of your PROFILE. Make sure the Policy matches the way your store charges shipping costs.
Yes, you can set up other users and manage their permissions. Go to the Profile button on the top navigation bar and click on "My Staff." From that page, you can add and manage your staff for your ICv2 Direct store.
- On the Vendor Dashboard, hover over the "Products" section in the menu, and then click on "Products Listing."
- Here, you will find a list of all your products. You can also edit them from this page by clicking on the three dots next to each product.
- To add products one by one, locate the green "+ADD PRODUCT" button in the upper right corner and click on it.
- Fill out all the required fields with accurate and informative information. Please note that required fields are indicated by an asterisk (*).
- "Product Types" are used to categorize items for menu functionality. A product cannot have multiple Product Types, and for consistency and accuracy, they must be chosen from the list we provide:
| Hobby Games Menu Section | Types (must contain one) |
| Board & Card Games | Board Game Card Game |
| Roleplaying Games | RPG |
| Miniatures | Minatures |
| Trading Card Games | TCG |
| Comic & GN Menu Section | Types (must contain one) |
| Comics | Comic Book |
| Graphic Novels | Graphic Novel |
| Merchandise Menu Section | Types (must contain one) |
| Apparel | Apparel |
| Figures | Figure |
| Housewares | Housewares |
| Model Kits | Model Kit |
| Pins & Keychains | Pin Keychain |
| Plush | Plush |
| Statues & Busts | Statue Bust |
| Trading Cards | Trading Cards |
| Wall Art | Wall Art |
and likewise, to be included in the Statue or Bust section, use either "Statue" OR "Bust"
- "Product Tags" is a filterable field that customers can utilize to find similar items, and should function as a concise descriptor of the item you are adding, typically the product’s format. Tags allow customers to filter products with more detail than the top-level navigation Product Types, and will display by default in each product section.
- Shipping method must be set to "Marketplace Shipping" in order for your items to be ordered.
- If you choose to use weight as your method of charging freight (you can also use dollars), you are able to select the units you would like to use for product weight (pounds, ounces, grams, etc.). This can be a decimal number also.
- There is an option to charge taxes on the product. However, please note that approved buyers have a resale certificate on file with ICv2, so this checkbox should not be checked.
After adding your product, you can view it in the store by navigating to the PRODUCT LISTINGS. Click on the three dots to the far right of the product you wish to view, and then click on the option to 'View in store.' This will open a new window displaying your product.
For bulk uploads of products to your store, we offer the option to handle product uploads on your behalf. Simply get in touch with us at ICv2-Direct@ICv2.com, and we'll provide you with a spreadsheet and instructions (or you can access these here: ICv2 Direct Publisher Tools). Fill in this spreadsheet with your product details. After you return it to us, we'll carefully review it and take care of the import process on your behalf.
You can set your own wholesale prices. To avoid retailer confusion, we encourage you to price products sold through ICv2 Direct competitively with other wholesale channels for your product.
The Website ICv2-Direct uses "Product Types" to place product in the correct sections of the Top Menu. "Product Types" are used to categorize items for menu functionality. A product can only have one Product Type, they should be chosen from the list we provide. There are different sections that products can be grouped into.
| Hobby Games Menu Section | Types (must contain one) |
| Board & Card Games | Board Game Card Game |
| Roleplaying Games | RPG |
| Miniatures | Minatures |
| Trading Card Games | TCG |
| Comic & GN Menu Section | Types (must contain one) |
| Comics | Comic Book |
| Graphic Novels | Graphic Novel |
| Merchandise Menu Section | Types (must contain one) |
| Apparel | Apparel |
| Figures | Figure |
| Housewares | Housewares |
| Model Kits | Model Kit |
| Pins & Keychains | Pin Keychain |
| Plush | Plush |
| Statues & Busts | Statue Bust |
| Stickers/Decals | Stickers/Decals |
| Trading Cards | Trading Cards |
| Wall Art | Wall Art |
and likewise, to be included in the Statue or Bust section, use either "Statue" OR "Bust"
We reserve the right to adjust Types as necessary
"Product Tags" is a filterable field that customers can utilize to find similar items, and function as a concise descriptor of the item you are adding, typically the product’s format. These types allow customers to filter products with more detail than the top-level navigation Product Types, and will display by default in each product section.
Here is our list of Product Tags (please use proper case):
- 1E
- 1-Player Game
- 2-Player Game
- Accessory
- Action
- Adventure
- Anime
- Base Game
- Bluffing
- Board Game
- Board Game Accessory
- Board Game Expansion
- Card Game
- Card Game Expansion
- Card Sleeves
- Collector Supplies
- Comic Book
- Competitive
- Cooperative
- Crime
- Deck
- Dice
- Dice Accessory
- Dice Game
- Drafting
- Easy To Learn
- Easy To Play
- Educational
- Expansion
- Family Game
- Fantasy
- Figures
- Game book
- Graphic Novel
- Horror
- Indie
- Interactive Storybook
- Kids Games
- Manga
- Miniatures
- Miniatures Game Box
- Miniatures Game Rulebook
- Miniatures Pack
- Miniatures Paint & Tools
- Mystery
- Mystery
- Noir
- OSR
- Party Game
- Pattern Matching
- Playmats
- Plush
- Press Your Luck
- Puzzle
- Roleplaying Game (LARP)
- Roleplaying Game (Tabletop)
- Roleplaying Game Accessory
- Roll & Write
- Science Fiction
- Solo
- Statue
- Superhero
- Supernatural
- TCG
- TCG Booster Box
- TCG Booster Pack
- TCG Starter Deck
- Thriller
- Tile Laying
- Trick Taking
- T-Shirt
- Vampires
- Worker Placement
- Zombies
If you have suggestions for additional Product Tags, please email ICv2-Direct@ICv2.com and we'll review all suggestions periodically and make changes as appropriate.
We reserve the right to adjust these for accuracy and consistency.
When adding a product, you can add a variant in the Variant Details section of the page. Define the variant (e.g., color, # of sides, cover, single/case), and define what values the variant can have. Once you have all the info for the product and variant entered, save it.
If the variant has a different price than the core product, go to Product Listings, click on the product for which you want to enter the variant price, and click on Varant Details. Here you will find a list of all the variants you created in the previous step, all at the price for the core product. If the price varies from the core product, change the price for each individual variant using the Edit button.
From the SELLER Dashboard, navigate to the "PRODUCTS" header in the menu.
- Click on the " PRODUCTS" dropdown located in the menu.
- Choose "PRODUCTS LISTING" from the dropdown options. This will display all your products.
- Click on the three dots to the right of the listing you would like to edit which will then display options to EDIT, View in Store, or DELETE.
- Click on EDIT to go to that products Edit Page where you can make any changes to the item that you wish.
- Be sure to click on the SAVE CHANGES button at the bottom of the page.
Having an available inventory quantity is a mandatory requirement for all products available on the site. You must set an available inventory quantity for each product as you enter it or provide data for bulk upload. This inventory is tracked and displayed for items within your store. The responsibility of maintaining regular inventory management rests with you, ensuring that all products listed in the store remain available for ordering. For instance, if changes in inventory availability for ICv2 Direct customers occur due to transactions outside the ICv2 Direct store, you will need to manually adjust the available quantity.
To modify inventory levels for an existing product, from the SELLER Dashboard, navigate to the "PRODUCTS" header in the menu.
- Click on the " PRODUCTS" dropdown located in the menu.
- Choose "PRODUCTS LISTING" from the dropdown options. This will display all your products.
- Click on the three dots to the right of the listing you would like to edit which will then display options to EDIT, View in Store, or DELETE.
- Click on EDIT to go to that products Edit Page where you can make any changes to the item that you wish.
- Scroll down to the VARIANT DETAILS box situated at the bottom (note: in this usage, VARIANT DETAIL refers to details for any version of your product, including the core version).
- Click the three dots associated with the “VARIANT” under the "ACTION" heading, and select "EDIT." This leads you to a new page where you can modify inventory details.
- Once you've made the necessary changes, click "SAVE CHANGES," located at the very bottom of the page, to confirm and apply your updates.
To adjust item pricing, follow these steps from the Edit Products page (as explained earlier):
- Navigate to the Edit Products page and scroll down to the VARIANT DETAILS box situated at the bottom.
- You have two methods to proceed:
- Opt for "Edit Details" within the VARIANT DETAILS box, granting you the option to change pricing.
- Alternatively, click the three dots associated with the variant under the "ACTION" heading, and select "Edit." This leads you to a new page where you can modify inventory details and also adjust pricing information.
- Once you've made the necessary changes, ensure to click "SAVE CHANGES" located at the very bottom of the page to confirm and apply your updates.
How Marketplace Shipping Works
To set up shipping, you’ll need to create:
Shipping Ranges – These define when certain shipping rates apply, based on either order total ($) or order weight (lbs/kg).
Shipping Rates – These are the shipping charges that apply to a specific range.
Step-by-Step Guide to Setting Up Your Shipping Rates
1. Access Your Seller Dashboard
- Navigate to the CONFIGURATION menu.
- Select "Shipping Methods".
- Ensure that Marketplace Shipping is listed under "Shipping Configuration" and is set as Default.
2. Create Shipping Ranges
- Click the three dots to the right and choose "Range Detail".
- Click "ADD NEW RANGE" to open the Range Details page.
- Choose to calculate shipping based on Price or Weight, then define the range limits.
- Note: Do not use commas in your numbers.
Example Shipping Ranges:
- $0 – $50 → $5.99 shipping
- $50.01 – $100 → $2.99 shipping
- $100+ → Free shipping
3. Set Shipping Rates
- Return to the SHIPPING METHODS section under CONFIGURATION.
- Verify that Marketplace Shipping is set as Default (if not, select it from the three dots on the right).
- Click the three dots to the right and select "View".
- On the Shipping Methods Details page, locate the United States shipping zone.
- Click the three dots to the right and choose "Edit".
- Enter the shipping rates for each range you created.
4. Save and Inform Retailers
- Click SAVE at the bottom of the page.
- Add your shipping charges to the Policy section of your Profile so retailers know what to expect (see FAQ #2).
There are three ways to handle minimum orders by product.
- One is to set the minimum purchase quantity to a specific number of units (e.g., 6 copies of a game). The system will allow any orders of 6 copies or more, meaning a 7-copy order would be accepted.
- The second method is to make the product one case, priced based on the number of units in the case. Then an order of 1 will be for 1 case, 2 will be an order for 2 cases, and so on. Prices, etc. should match the order unit (single item or case).
- If you want to sell both single products and cases, make the single product the core product, and make the case a variant.
You'll receive an email notification when your store receives an order. When you receive an order, you need to fulfill it within one business day to meet service commitments. Here's how to handle that from your ICv2 Direct store. Log into your seller account, hover over the Orders button in the top nav, and click on Order Listing. Or, if it's a recent order, you can access the order from the "Recent Orders" box on your Order Listing screen. The order for which you received the notice should show as Paid and Unfulfilled. Under Action, click View from the three dots at the far right of the listing. From this screen you can generate a customer invoice or packing slip from the Actions drop-down under Additional Order Details.
Click on Proceed to Fulfill the Order. Verify the quantities and other details. Click Fulfill Now when the order is shipped. For the Fulfillment Method, Marketplace Shipping should be selected and is correct. Enter the Tracking Number, and the carrier for Shipping Method. Enter the Tracking URL (optional); this is optional, but will help you trace the shipment from your vendor store, rather than having to go to the carrier site.
Then Click "Fulfill." This will take you to an order detail page confirming the information you've entered.
We will send payments by ACH. We will transmit payment (only to U.S. banks) within fourteen days of the end of the week in which the order was placed.
To update your payment details, follow these simple steps:
- Go to the SELLER menu.
- Find the "Profile" section and click on it.
- In the dropdown menu, select "Payment Details."
- In the Payment Method section ACH Payment.
- Once you've made your selection, you'll see fields where you can enter the required information.
That's it! By following these steps, you'll be able to easily update your payment details.
This guide will walk you through the steps to take so you can sync your Shopify store with the ICv2 Direct store.
We’re happy to schedule a Zoom with screen-sharing to walk you through this process if you’d like help; just email ICv2-Direct@ICV2.com to set up a time.
Create A Custom App in Shopify:
To make the product sync features work, you need to create a custom app on your Shopify store. This process is fairly simple and you are able to uninstall at any time.
Part 1: Create Custom App
You need to log in to your Shopify account and create a custom app from the “Apps and Sales Channels” section located in settings.
Creating a custom app in Shopify involves a few steps:
- Go to Settings > then Apps and sales channels in your Shopify admin.
- Click Develop apps, then Create an app.
- The Create an app screen will appear. Enter a name for the app (you can name it anything) and select an App developer (this should be already populated).
- Click Create app.
Part 2: Configure the App
After creating the custom app, configure Admin APIs by clicking on "configure Admin API scopes".
Now, you need to provide the required permission for the custom app. (which just involves clicking on some check boxes to select the correct permissions)
Required permissions for the custom seller app (check these permissions):
#
write_assigned_fulfillment_orders , read_assigned_fulfillment_orders#
read_fulfillments , write_fulfillments#
read_inventory , write_inventory#
read_locations#
read_orders , write_ordersIf you prefer to not have it sync, do not check these.
#
read_orders , write_orders#
read_products , write_product Required Permission for Sales Channel Configuration
write_product_listings , read_product_listings You should have 15 (7 with both read and write, one just read).
After providing the required permission, click on save.
(You can edit these at any time by returning to Apps and sales channels.)
Once, the permissions are saved, you will need to install the app by clicking on the “install app” button.
Part 3: After installing the app, the following will have been generated for you: the access token, API key, and secret key.
To protect your data, you’ll only be able to reveal your Admin API token once. Copy and save your Admin API access token in a secure place.
You will need to copy the access token, API key, and secret key and paste them into the “seller sync app configuration” on your ICv2 Direct admin site (details below).
SELLER SYNC APP CONFIGURATION (ICv2 Direct Admin)
- Open a browser to your Shopify store. Copy the store's URL
- In a new browser or tab log in to your ICv2 Direct Admin page.
- From SELLER dashboard go to CONFIGURATION/ SELLER SYNC APP CONFIGURATION
- STORE URL - copy and paste the URL for your shopify store. (http:// ? )
- API KEY - copy and paste the API KEY from the private app you created
- SECRET KEY - copy and paste the SECRET KEY from the private app you created
- ACCESS TOKEN- copy and paste the ACCESS TOKEN from the private app you created
- e. Once those have all been populated, click Save
Part 4: Importing Items from your Shopify Store
To import items from your Shopify store you will need to map your Shopify store product types to the Product Types used in the ICv2 Direct store.
The Website ICv2-Direct uses "Product Types" to place product in the correct sections of the Top Menu. "Product Types" are used to categorize items for menu functionality. A product can only have one Product Type, they should be chosen from the list we provide. There are four different sections that products can be grouped into.
| Menu Section | Types (must contain one) |
| Board & Card Games | Board Game Card Game |
| Roleplaying Games | RPG |
| Miniatures | Minatures |
| Trading Card Games | TCG |
To generate a list of the Product Types used on your store:
- In your Shopify store admin, go to "Products" and click the check box to select all products. Once the items are selected, click on the "Bulk Edit" button.
- If "Product Type" is not displayed, click on "columns" and check it off as one of the fields to display.
- These different Product Types are the ones you will need to map to one of the ICv2 Direct Types. (You can highlight and copy this column)
Mapping Product Type in your ICv2 Direct Admin Page
- In your ICv2 Direct Admin navigate to Configuration/Seller Sync App Configuration and select Seller App Details.
- Go to Type Mapping and for each Product Type you have in your Shopify store, match it to one of the ICv2 Direct Product Types (this needs to match so the item shows up in the correct area of the menu).
- When you have mapped all YOUR Product Types with a ICv2 Direct Product Type, click on the "MAP TYPE" button. If there is a specific Product Type that does not match, let us know. You can further define product properties using tags.
Syncing and Importing Products:
Once you are finished with Mapping the Product Types, you can begin importing the products.
Import Products from Seller’s Shopify Store
Now, by clicking on the Import Products button, you can import products from his/her Shopify store to the admin’s Shopify store.
Seller will have three methods to import products:-
Method 1: - Choose a Date Range & import products.
2nd Method: - Import products by comma-separated product IDs.
Method 3: - Import products by product handle.
Products you import will be visible in the “Product Listing” section of your seller Admin panel.
PRICE RULE
In the price rule menu, you can create a price rule to manage the price of the product on your ICv2 Direct store. The seller has to set the price rule:
- • You have to enable or disable the price rule status to configure the settings.
- • Select the price rule (from the menu below), typically to display a decrease for the wholesale discount.
- • Select the Price Change rule, typically a percentage.
Sync Location:
NOTE: If you have inventory at multiple locations, please select all relevant locations under the “SYNC LOCATION” setting. Inventory will only sync from the locations you select. Any unselected locations will not be included in the sync.
Need assistance or have questions? We're here to help! Feel free to reach out to us using any of the methods and during the times listed below.